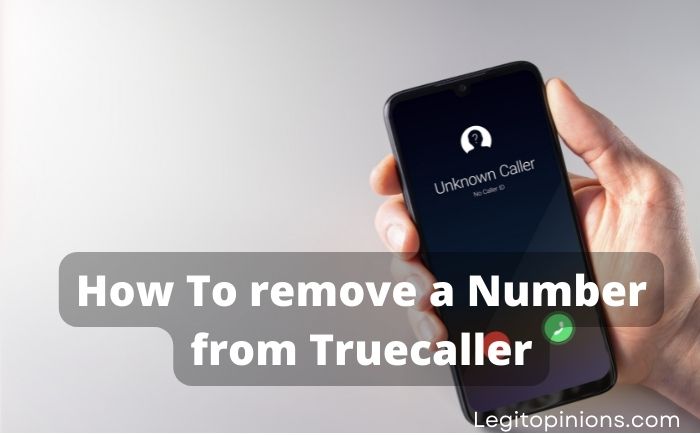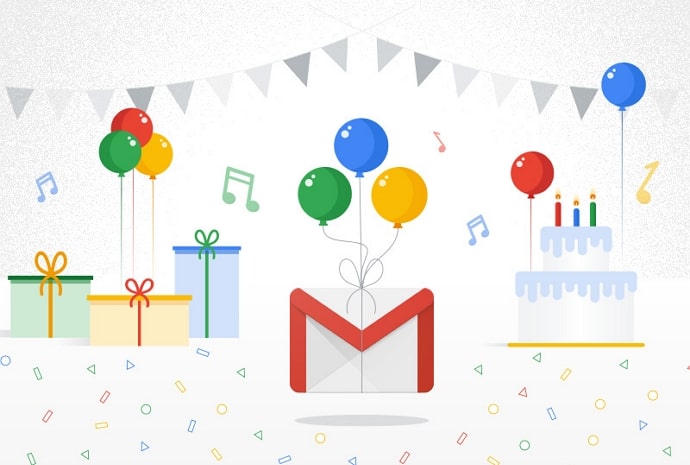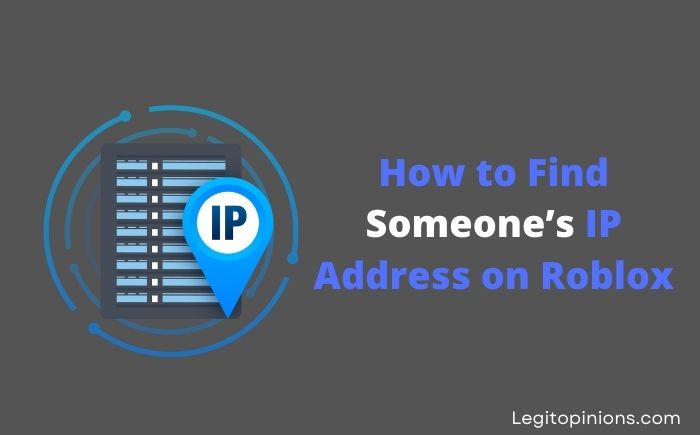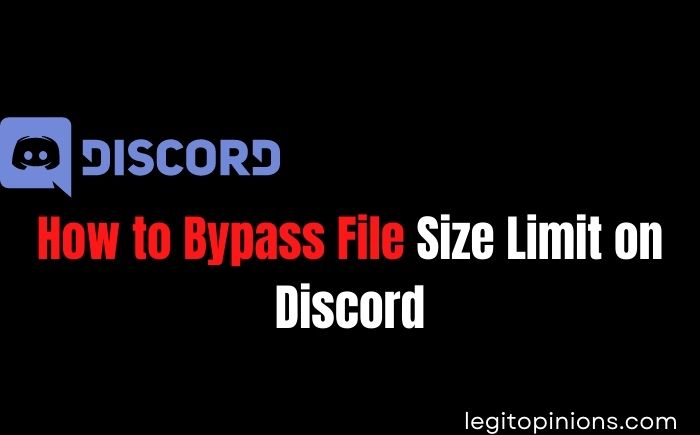How to See Who Viewed Your Google Docs
Google currently allows you to configure settings to see who viewed your Google Docs. We’ll show you how it’s done.
Using Google Docs has made our lives an easier by enabling us to work on the same document with our colleagues simultaneously. Seeing who is making what edits to the file is also helpful. There is no doubt that Google Docs is used extensively in offices due to its flexibility and convenience.
Everyone who has access to the particular document can open it at any time and see the version history to know who commented on it and made changes. For your convenience, the changes are also highlighted.
You can get almost all the information you need about changes made to a Google Docs file from its version history, but not who read the file. If someone accesses your Docs file and reads it without leaving any comments or editing, there’s no way you’ll know they did.
People can now check who reads documents thanks to a recently launched feature. Adding this function to your Google Docs is all you need to know who has checked your files.
This article will explain how you can check the list of people who have accessed and read your Google Docs file. You can check who viewed your docs file in this guide in a few easy and effective ways.
How to see who viewed your Google Docs
1. Activity dashboard
You will only be able to use this method if you have a Google Workspace account. If you want to know who viewed your Google Docs file, you’ll need to sign up for Workspace.
Here’s how you can:
- You’ll need to open the Google Docs file you want to track visitors to.
- In the upper left corner of the screen, you will find the menu bar. Click on the Tools button.
- Choose Activity Dashboard from the menu.
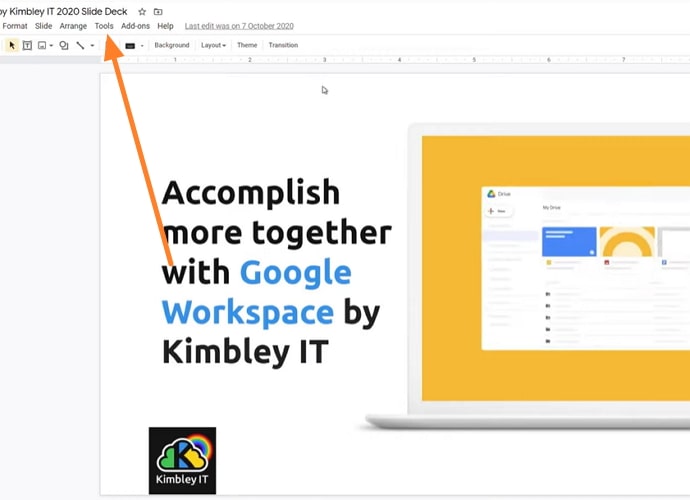
- You will find two options under the activity dashboard – Shared With and All Viewers.
- The “All Viewers” option shows who viewed your docs file and when they did so. In addition to filtering by view list, you can also filter by time.
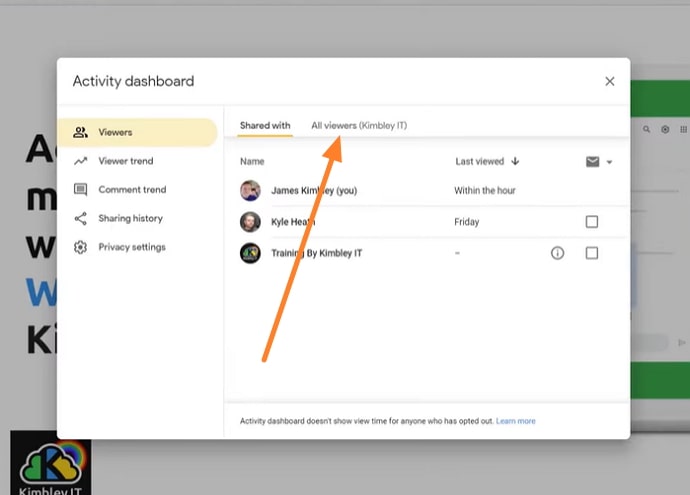
- You can check who you shared and unshared the file within the “Sharing History” section.
2. Get the G-Suite activity monitor
G-Suite is primarily used by people who collaborate with Google Docs. If you would like to collaborate with others, G-Suite is the solution for you. In the Activity Monitoring tab, you can track the total number of viewers on your Google Docs.
In the same way as above, this trick will let you track the total number of viewers of your file as well as the time when they viewed it. The upper arrow on the right corner of the screen can also be used to check it. Getting access to the information about who viewed your Google Docs requires G-Suite, which is a paid version.
Can you turn off view history in Google Docs?
The viewing history on Google Docs can be turned off. Following are the steps you can follow to turn off the view history of your profile if you do not want to see who viewed it.
- Google Docs should be open.
- Select “Tools” from the menu.
- Go to “activity monitor” and then “document settings”.
- The view history for a particular document can be toggled off.
There you have it! Your view history will no longer be visible.
How to know who edited Google Docs?
Your Google Docs file should have version control. A brief overview of who viewed and changed your docs file can be found here. Information about who edited your document is provided by this option. Now anyone with a free version of Docs has access to this option, as well as Gsuite users. Here’s how you can check who edited your docs file:
- The document should be opened.
- To view the version history, click File and then Version History.
- Go to “See version history” by clicking on it.
The right side of the screen will display the details of who made changes to your file and what changes were made. The edits are highlighted so that you can see where they were made. Alternatively, you can use this option to view the previous or original version of the document, i.e. the one without edits. You can restore the last version if you are not satisfied with the current changes made to your document.
Read: