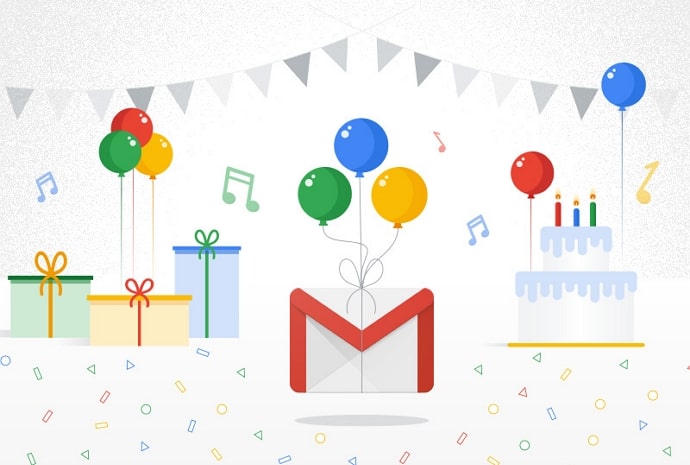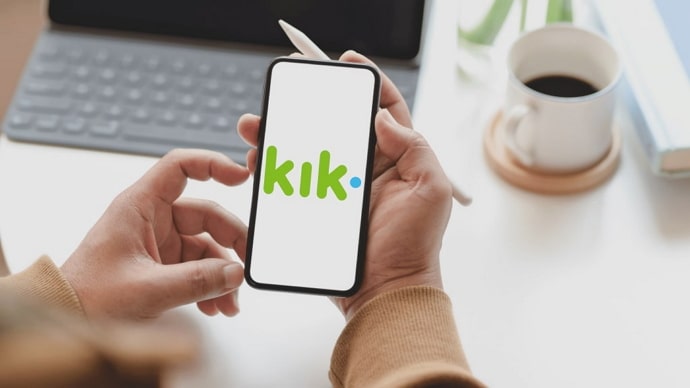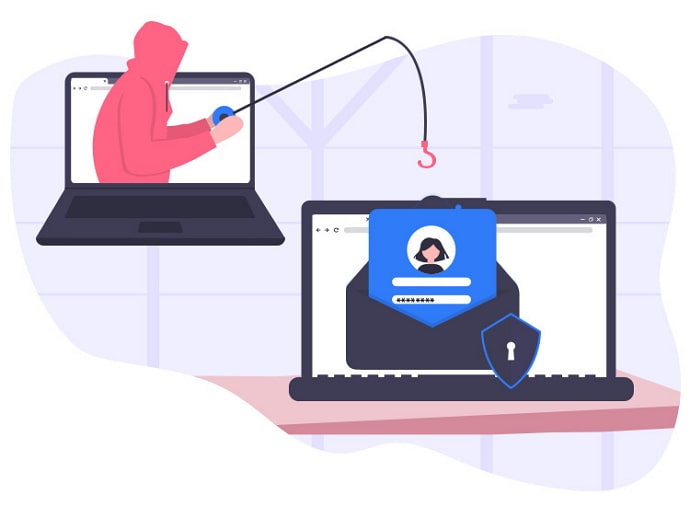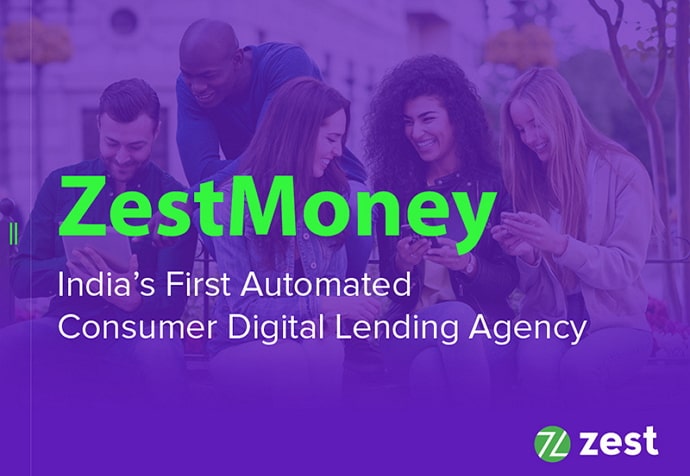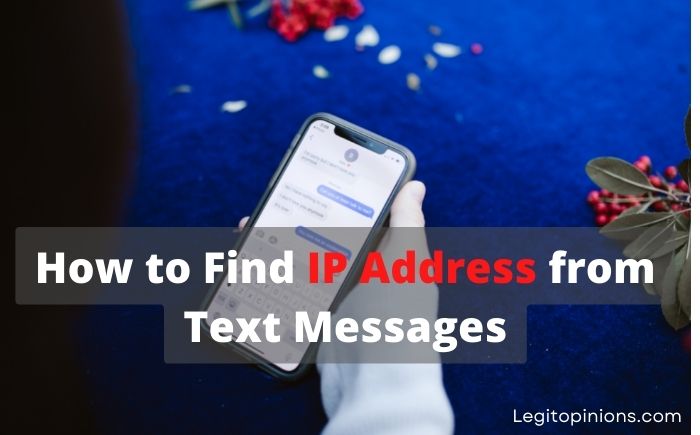How to Hide Your Activity on LinkedIn [Keep LinkedIn Activity Private]
Learn how to hide your activity on LinkedIn because your privacy matters. During the pandemic, when everyone was forced to work from the comfort of their homes, LinkedIn experienced unusual growth. Many people, including those who lost their jobs and students looking for internships, searched for professional opportunities on this platform. Anyone looking for a job or already employed has an account on the platform today.
Since LinkedIn is technically a professional social media platform, many people don’t think twice about sharing their contact information here. As a matter of fact, they’d be glad to do so as it could make it easier for potential clients, recruiters, and customers to contact them.
Have you ever wondered if these personal details that you choose to share publicly will cause you problems down the road? LinkedIn is a professional platform, but that doesn’t mean it’s free from cybercriminals.
However, do not be alarmed; perhaps LinkedIn has already anticipated these possibilities and designed the platform accordingly. In addition to establishing limits to detect spam accounts more easily, LinkedIn also gives you full control over your privacy.
You’ll be surprised at how many ways you can customize your profile on LinkedIn if you explore the options in the Settings section. In this blog, we’ll discuss how to hide your activity from your profile.
How to Hide Your Activity on LinkedIn
LinkedIn has a section called Settings, but most of us rarely explore it, which might explain why we feel confused when we encounter a privacy issue. If you access your Settings, you will see how they cover all kinds of privacy and security customization for your safety and smooth operations.
We’ll start by discussing how you can hide your activity from other LinkedIn users.
Here’s how you can:
Step 1: The first step involves opening your LinkedIn account on your computer and finding a small circle containing your profile picture on the right side of the page with Me written underneath.Step 2:
When you click on your profile icon, you’ll see your name and profile picture, along with an option to view your full profile, along with various options for managing your account.
Step 3: Click on Settings & Privacy under the Account category. Clicking on it will take you to the privacy settings page. On the left side of this page, you will see a vertical bar displaying all the privacy settings you can change and alter on the platform, divided into six categories
Step 4: Under the third subcategory, Visibility, you can find the settings you’re looking for. There are two major groups in these settings: Visibility of your profile and network, and Visibility of your LinkedIn activity.
Step 5: When you click on the Visibility of your LinkedIn Activity, you’ll find five things whose visibility you can customize according to your preferences. These two need to be changed.
Changing Who Can See Your Profile Updates
The second one is to share your profile updates with your network.
Currently, the default setting for this option is Yes, which we will alter now. As soon as you click on the option, you’ll see a question: Would you like us to notify your network when your profile is updated or upon work anniversaries?
Below the question is a small button that is already selected, meaning “yes.” To change that setting, simply push it back until it reads “no,” and your job is complete. The next time you update your profile, no one on your network will be notified.
Changing Who Can See Your Full Profile & Activity
Moving on to the fifth option: Followers.
LinkedIn allows you to choose who can follow you and see your profile updates through this setting. The default setting for this setting is “everyone on LinkedIn,” but you can change it to “your connections.”
Please keep in mind, however, that changing this setting will prevent people outside of your network from following you. You might have to reconsider changing the platform if that conflicts with your interests.If you’re ready to make the change, click the “your connections” option and wait for 24 hours for it to take effect.
In addition, LinkedIn does not allow you to restrict people in your network from viewing your full profile, as well as the activities section. If you want to create limitations, you can only do so for people outside of your network. You should be careful who you connect with on the platform for this reason.
Conclusion
We just learned today how to hide your activity on LinkedIn while LinkedIn can offer us a lot of opportunities for our professional growth, it can also pose a threat to our personal lives if we’re not careful with what we upload here.
You can always change the privacy settings on LinkedIn if you feel that your personal information is becoming problematic for you.
Read: