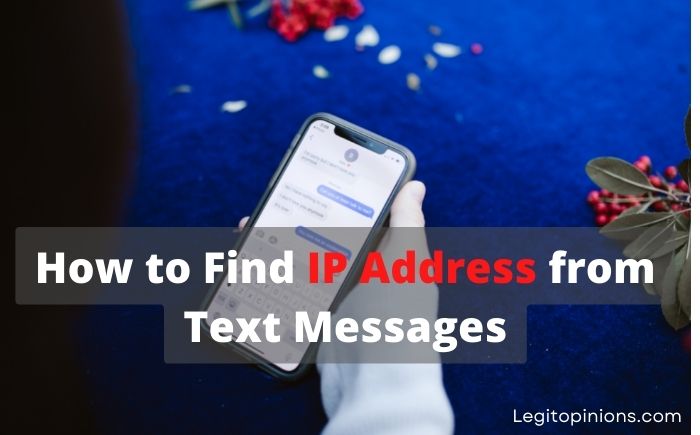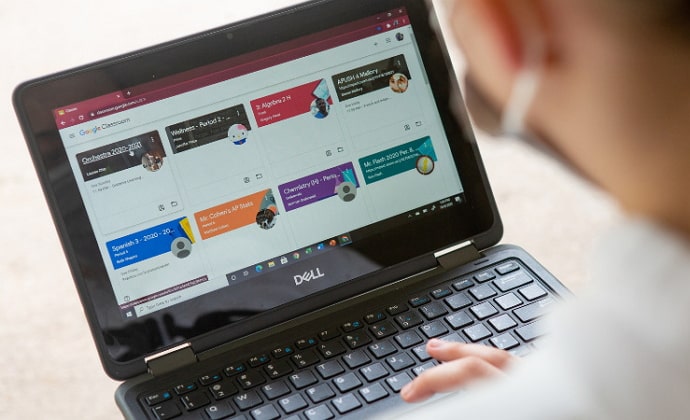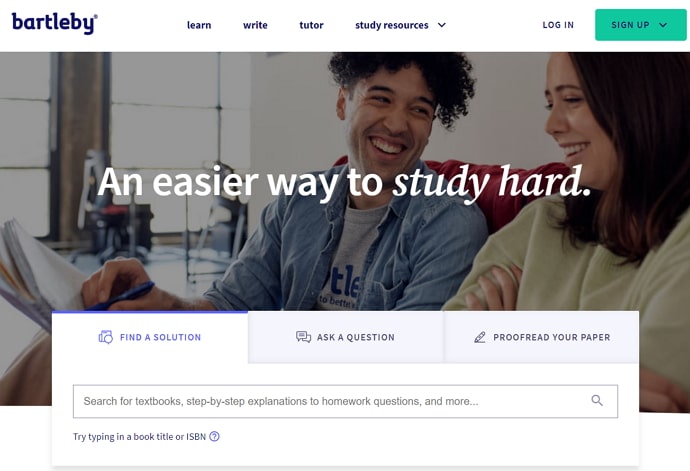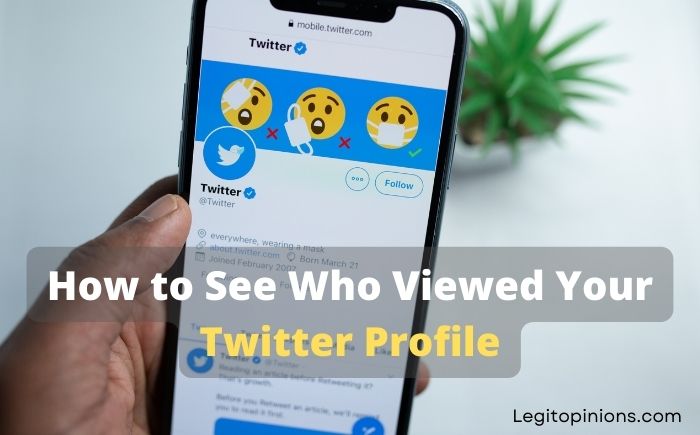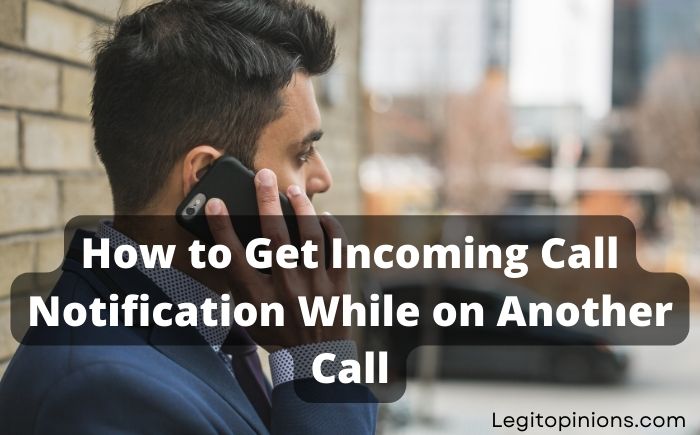How to Scan QR Code Inside Your Phone Without Using Another Phone
This blog explains how to scan QR code inside your phone. Below are a few options if your smartphone requires a mobile app download.
What do you look for when you buy something in a shop or take a cab? A QR code to pay. Online payments have been simplified because of these codes, but do you know where they came from? As an evolved form of barcodes, QR codes were invented in Japan in 1994. Denso, an automotive manufacturing company, developed a QR code that was easier to read and could store much more information than a barcode.
All of us know how to scan QR codes, but what about scanning an image that’s already on your device?
Do You Know How That Can Be Done?
If you don’t, you’ve come to the right place. To learn how to scan QR codes inside your phone without using another phone, stick with us until the end.
You can find QR codes almost anywhere these days. Barcodes these days are used for visiting websites quickly, sending texts and emails, and downloading apps more quickly. The QR code can be scanned with the mobile camera, and all the helpful information will be available instantly.
It is common for us to scan QR codes located outside of our smartphones using our smartphones. A smartphone scan makes the process more difficult, however. It is therefore a good idea to scan QR codes from reputable brands. It is primarily for security and safety reasons.
This method could be used by a hacker to redirect you to malicious content that appears genuine at first, but collects all your information. Make sure all of your passwords are entered before proceeding from the URL.
QR codes cannot be scanned with the phone scanner, which is a shame considering how easy it would be. If you want to do this, you might need to download a scanning app. Here are some ideas on how to accomplish that.
How to Scan QR Codes inside Your Phone Without Another Phone
The idea behind scanning a QR code is to bring it into focus on your smartphone’s camera and then scan it with your scanner. However, have you ever wondered if it would still be possible to scan a QR code if you had a picture of the code inside your phone?
Imagine that your friend is out shopping and is unable to make a payment due to a server error. Upon receiving a picture of the QR code, they call you to ask for payment. How would you pay if you were alone at home? Would you need to print it? Will you have to ask your neighbor for their phone for a moment?
Having such a problem can put you in a difficult position, especially when there is no one you can turn to for help. We are here to help you, remember? Here’s a little secret.
The reason why we call our phone a “smartphone” is that it can do a wide range of things for us, many of which we are unaware of because we have never needed them before. One of these features is its ability to scan QR codes from the gallery. Nevertheless, since that’s exactly what you need today, we’re going to show you how it’s done.
The miraculous application that has made it possible for us to scan a QR code from our gallery is none other than Google Lens. Just like every other Google application, Google Lens has transformed the way you extract information from a picture.
A Google lens’ benefit is its ability to scan codes inside a smartphone without needing a separate device. Google Lens can be used to scan a QR code on your device in two different ways. Let’s start with the first:
- Open the camera app on your phone.
- You can find the Google lens icon on the home screen of this app, which looks like a camera with a bold, circular spot in the middle. Depending on which smartphone you use, it might be on the top or bottom of the screen.
- To access it, tap the icon. The Google Lens tab will appear on your screen with the camera open and a magnifying glass drawn on a white button at the bottom, which is a Search button.
- There is a tiny square with a thumbnail of an image from your gallery on the left side of the Search Button. If you tap this icon, your gallery will open.
- After you tap on it, the most recent pictures from your gallery will be displayed in a slide-up menu. Scroll through the pictures until you find the one with the QR code.
- To open it with Google Lens, tap on it. If the QR code is correct, the picture will immediately open on your Google Lens screen, and Google will scan what it’s linked to within a minute.
This is the main method of scanning a QR code from your gallery, but it might not always work. It has been reported that users cannot find the Google Lens icon on their camera’s home screen, although this is rare.
Most Android smartphones come with this app pre-installed, so even if you don’t find the icon on your camera, you’ll find it in your app drawer. You can find it by typing “Google Lens” into the search bar of your app drawer. All you need to do then is open it, select the QR code from your gallery, and scan it.
Alternative Ways to Scan QR Codes Without Using Another Phone
Today, Google Lens is a system or default app on most smartphones, as we discussed in the last section. As well as this, different smartphone companies either provide a QR scanning feature in their camera apps or provide a separate application that handles it. Today, everyone with a camera phone should be able to scan a QR code. As always, there are exceptions. Have you been using the same smartphone for a long time and don’t have these features integrated into your device? Well, don’t worry; as long as your camera is working, we can always come up with a solution.
Wondering how? With the help of all these QR scanner apps:
- NeoReader QR and Barcode Scanner
- QR Code Reader
- Android
- QuickMark Barcode Scanner
- Kaspersky’s QR Code Reader and Scanner
- QR Code Scanner by Scan
These third-party QR code scanner applications are free to download and use and will solve your problem within minutes.
Tips to Scan QR Code From Your Phone
Additionally, the app we previously discussed has a few more options. The method may require other devices, but you can give it a try.
Snap a picture of the QR code you want to use. The scanning will be controlled by you once it has been sent to another device.
Another helpful suggestion is to send an email on the desktop and scan the QR code with your smartphone.
Frequently Asked Questions
Q1: What does the QR code stand for?
QR codes are a more advanced version of barcodes, capable of storing a variety of information and allowing you to perform a number of different actions more conveniently, such as making payments, opening a website, and downloading an ebook.
Q2: Can scanning a QR code transfer virus to my smartphone?
Many users are worried that QR codes contain viruses that can steal their data or infect their devices. In reality, QR codes don’t work that way. QR codes cannot store viruses because they aren’t programmed that way. QR codes can link to malicious websites or contain malicious content, but they cannot carry viruses themselves. It is even unlikely that they would carry viruses themselves.
Q3: Can you scan a QR code without an app?
With Google Screen Search, consumers can scan QR codes instantly without downloading an app. You simply need to point your camera at the QR code, long-press the Home button, and select ‘What’s on my screen?’ Consumers will be able to open the QR code link.
Bottom Line
Even the most advanced smartphones have difficulty scanning QR codes. If you’re using a good app and have the image stored on your device, it won’t take long. I hope you find these tips useful to scan QR code inside your phone!
Read: