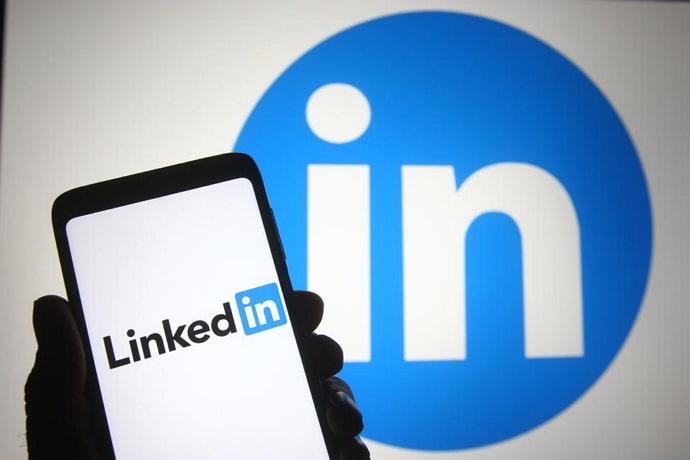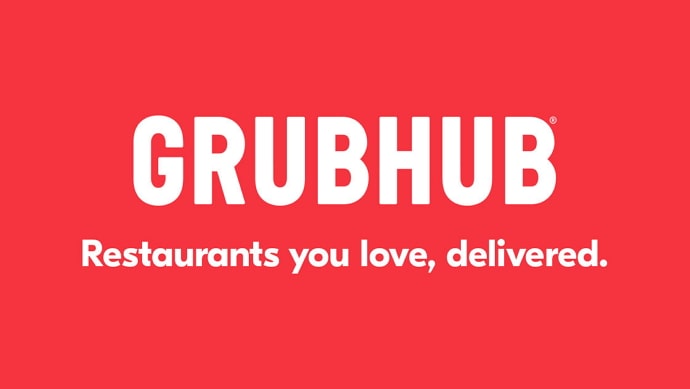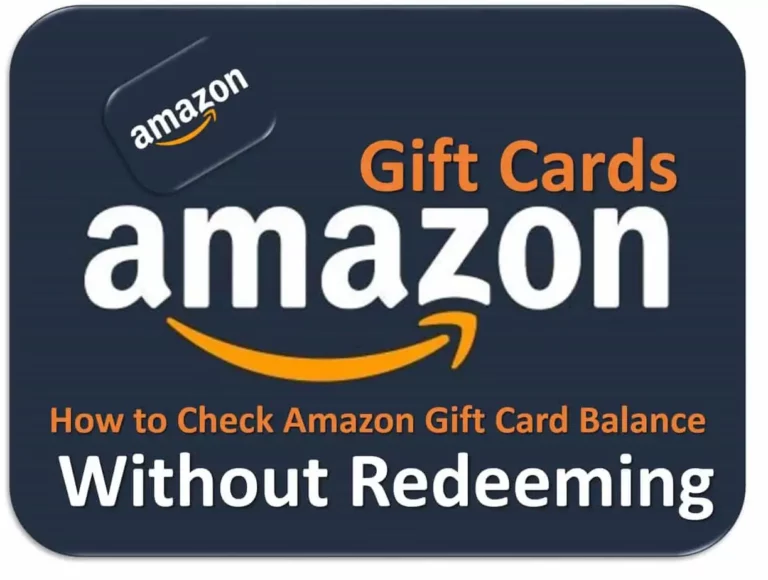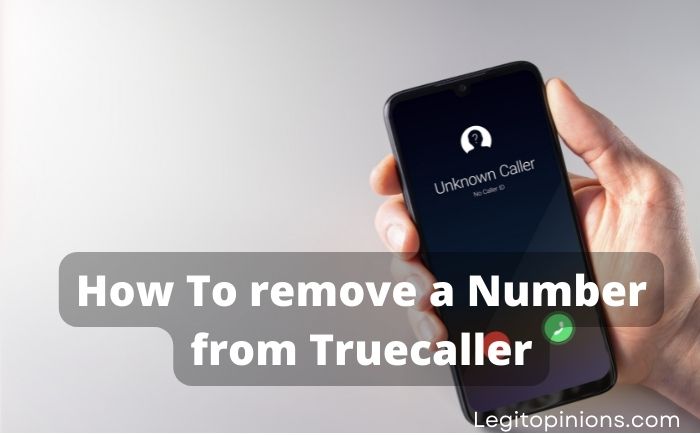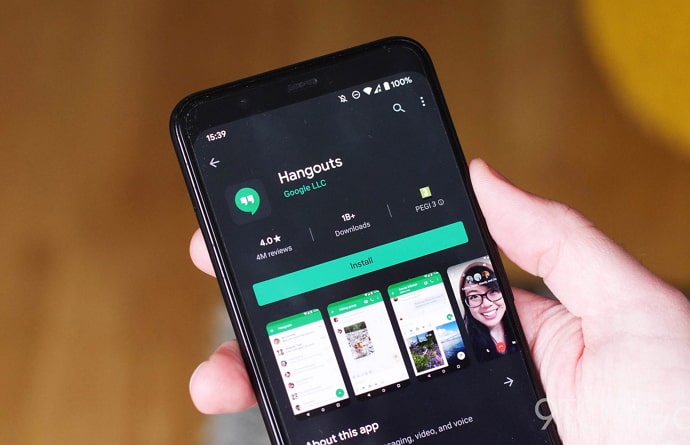How to Fix Google Play Store Waiting for Download 2023
Here you can see the methods to fix Google Play Store waiting for download issue. Does the Play Store stuck at downloading when you try to install apps? Several Android users have also reported this problem. Learn the potential solutions outlined on this page to resolve the issue and install the app successfully on your phone.
You can install applications on your Android phone by visiting the Google Play Store. This is the marketplace for all the applications you commonly use on your Smartphone. In addition to installing a new application, you should also update existing applications on Google Play Store.
Although Google Play works smoothly, sometimes there are bugs and technical glitches. An app may experience a download error during the download process or during the update process. An issue such as not being able to download from the Play Store is a common one.
When Google Play Store doesn’t download, what should you do? What can I do if I receive an error message about pending downloads?
You will learn how to fix Google Play Store waiting for download in this guide.
How to fix Google Play Store stuck at waiting for download
1. Restart your phone
You need to wait a while if you receive a “Google Store waiting for download” error. Google Store will automatically remove the error message if the download process is resumed. Unfortunately, sometimes the issue remains unresolved. As a result, your phone’s screen constantly displays the error message.
You will need to restart your phone in order to remove this message. Once you restart your device, the error message should disappear. The Google Store can be opened and the pending downloads can be continued.
2. Check internet connectivity
You can receive the message “Google Store waiting for download” for many reasons, including an internet connection error. You will experience a download error when your internet connection is down.
The network connectivity needs to be checked to fix the internet connection problem. It is important to check the status of your Wi-Fi internet connection if your phone is connected via Wi-Fi.
3. Availability of storage space
An application requires adequate storage space on your device when you download it. Google Store can cause pending download errors if there is insufficient storage available.
Free up space on your device to resolve the issue. Free space can be created by deleting unnecessary files. A backup disk can also be used. Once there is free space, downloading process will happen smoothly.
4. Correct date and time
It is possible for a download error to occur due to an error in the date and time settings. In the meantime, you will encounter the pending download issue on your Google Play Store until you fix the date and time error. Here are the steps you need to follow in order to change the date and time on your computer.
- Go to the Settings section of your phone and select the System option.
- When you tap on the date and time under the system, you will be able to change it.
- The option “automatic date and time” should be turned on.
- Now that you have restarted your phone, you should be able to use it again.
- As soon as you restart your device, you will find that the date and time on your device have been corrected.
- In order to continue the download, you need to open Google Play Store once you see the correct date and time on the screen.
5. Inspect application download preference
When you attempt to download the application on many Android devices, you will get a default Wi-Fi download setting when you try to download it. Because of this default setting, you will not be able to download an app using your cell phone’s internet service if you are connected to the internet.
At the top left-hand corner of your Google Play Store screen, you will see three bars, one on each side. You need to click on that icon and then select settings from the menu that appears. There is an option called “app download preference” that you can find under Settings. The option can be selected and the default setting can be changed to “over any network” by tapping on it.
6. Disable auto-update
You can automatically update your Google Play Store app. Keeping your phone’s apps updated with this option is a good way to ensure that they are always up-to-date. There are, however, a few complications that can arise as a result of it. When an automatic update is going on, you will find difficulty in downloading a new application on Google Play Store.
The reason for this is that you may encounter an error stating that the download is pending. Hence, it is imperative that you turn off the automatic update feature of your device while you are downloading a new application on it.
7. Clear cache and cookies
The more you access the internet through your device, the more cookies and cache files you will accumulate as a result of your usage. It is important to clean these files periodically in order to maintain the optimal performance of your device. It is highly recommended that you use a good phone cleaning application in order to clean the cache files from your phone. The pending download error will disappear once you have cleaned the cache files on your computer.
8. Turn on Bluetooth
Bluetooth has been found to help users who are waiting for downloads or have pending issues.
You can download your apps by turning on Bluetooth. Make sure the pending issue or waiting for a download has been resolved.
Update Android System Web View
The Android Web View feature allows apps to display web content directly in their applications.
It is necessary to manually download Android System Web View from a trusted website since your Play Store is not responding.
You need to allow permissions for downloading apps from unknown sources before downloading Android System Web View.
9. Check for Recently Disabled/Installed Apps
Different apps behave differently when installed on a phone. As a result, the rest of the apps may return errors, resulting in waiting for a download or download pending issue.
- Consider reinstalling an app that has been disabled recently.
- If you have downloaded a new app, disable or uninstall it.
- Try downloading apps again from the Play store.
10. Uninstall Play Store Updates
When new versions are available, Playstore automatically updates. Background processes perform the updating.
It is possible that the new update may not have been properly installed in the Play Store app at times. The download can be delayed due to bugs, so you are waiting for the download or are getting download pending errors.
To Uninstall Play Services updates;
- Go to the Settings page
- Apps & Notifications can be accessed by tapping Apps
- The Google Play Store can be found under All apps
- Click the three-dot (3-dot) button in the upper right corner
- Then select Uninstall Updates
You may need to reinstall Play Store if you still have issues after uninstalling updates.
11. Force Play Store to Stop
The force stop command kills all the running processes of the app and restarts it. It is helpful to force stop misbehaving applications in order to fix them.
To Force Play Store App to Stop;
- Go to the Settings page
- Go to Settings / Apps & Notifications / Apps & Notifications
- Click on the Play Store icon
- Stop tapping forcefully
Continue downloading apps by reopening the Play Store app
12. Change the Google Account in Playstore
Have you tried changing your Google Account in the Playstore app? Create a new Google Account or change your Google Account.
There may be restrictions on downloading certain apps in a country with a Google Account. Check whether the pending download issue has been resolved by switching the Google Account.
13. Enable or Disable VPN
VPNs (Virtual Private Networks) let you connect from a different geographical location to your router.
Some locations may not be able to download certain apps from the Play Store. If you do this, your downloads will get stuck and you will see waiting for download and download pending errors.
- You should turn off your VPN.
- Try turning on your VPN if it’s off.
- You can now download the apps from the Google Play Store.
- This helped me resolve the waiting-for-download error in my case.
14. Disable Scan Apps with Play Protect
In order to protect your device from malicious apps, Play Protect scans apps being installed from the Play Store.
It is always turned on by default via the Play Store for security reasons. During continuous scanning of apps, it might cause traffic. The waiting for download and download pending issues may occur when you add the task of downloading apps.
To see if the issue is resolved, temporarily disable this feature and download your apps.
To turn off the Scan apps with Play Protect feature;
- You can open the Playstore menu by clicking here
- Make sure Play Protect is selected
- The Settings Gear icon can be found in the upper corner of the screen.
- Play Protect can be toggled off to stop scanning apps
You can now download the files.
15. Disable Parental Controls
Are there any restrictions set on your account? Unlike adult-rated content, parental controls restrict a user from downloading certain content based on maturity level.
You will see the waiting for download or download pending error if Parental Controls are enabled.
You will be able to resolve the issue by disabling Parental controls.
To Disable Parental Controls in Google Play;
- By tapping the Profile icon, you can access the Menu.
- Select Settings from the menu.
- Families with Taps
- Parental controls can be selected
- OFF disables parental controls
Conclusion
Android is a versatile platform that allows users to install a variety of apps via the various app marketplaces that are available. Despite the fact that the Google Play Store is an official marketplace, sometimes it acts strangely and will not allow you to download apps due to a problem with your Android device or Google account.
The error ‘Waiting for download’ is one of them. If you follow the above methods, you will be able to fix this issue. There are some users who can fix it with simple methods such as deleting the app data and the cache on their device. As a result, some people may have to reset their device’s preferences or their app preferences.
Read: