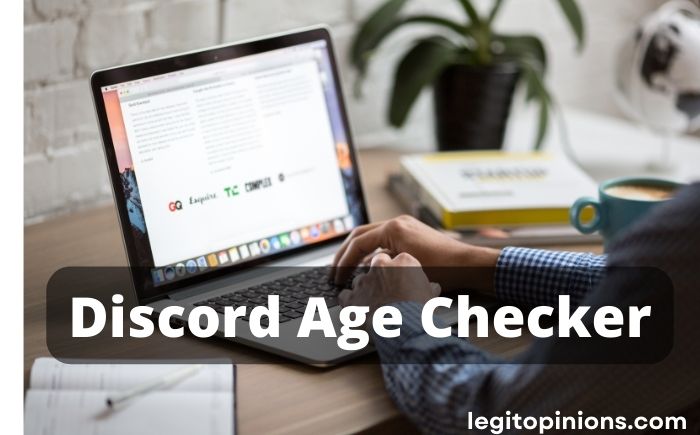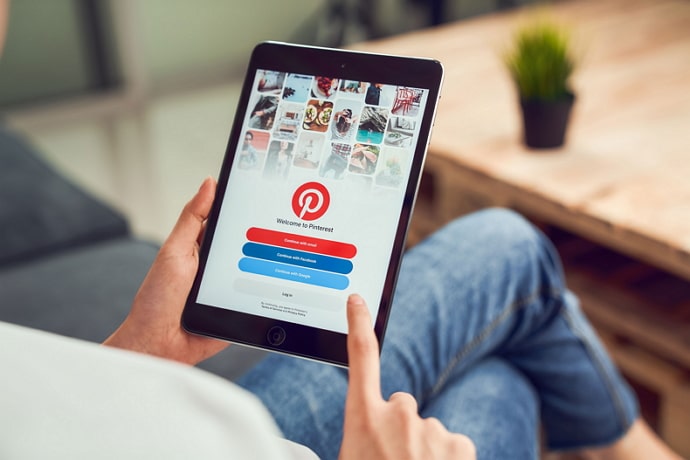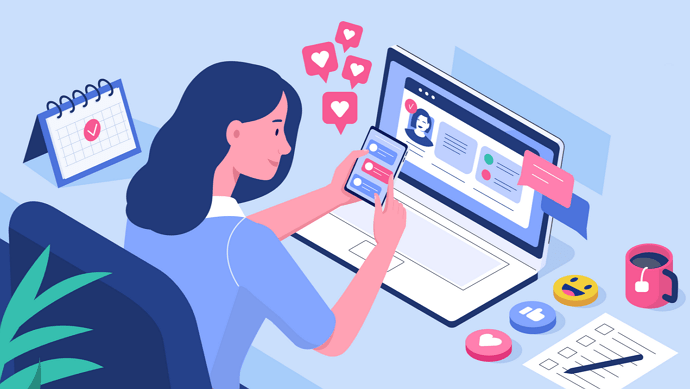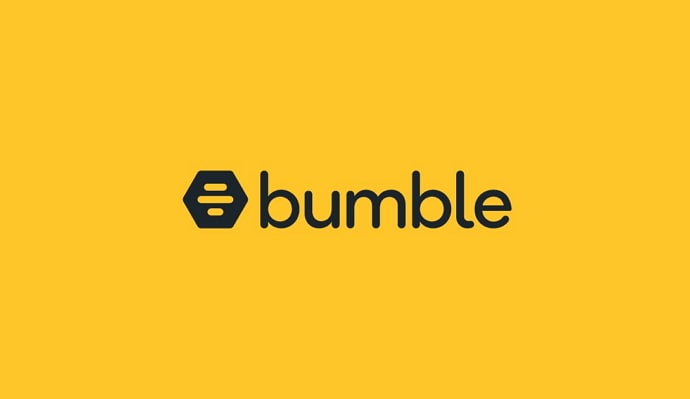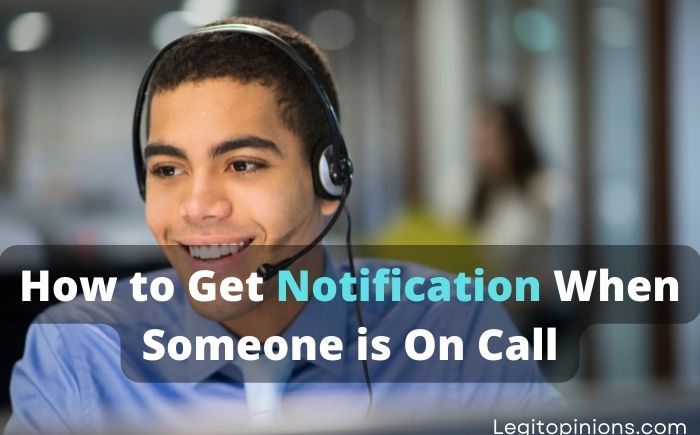How to Delete OneDrive Files without Deleting from PC
Do you want to know how to delete OneDrive files without deleting them from the PC? Or vice-versa? The following steps will help you manage the files on OneDrive.
We had an inadequate allocation of computer storage, and we all know how it feels when your storage runs low in your computer. Obviously, none of us is really fond of letting go of some of our best moments, important documents, videos, or other software files because they form the core of our lives, but it is necessary to sacrifice our precious pictures, documents, and files in order to save something new and important earlier.
Despite the fact that some of us were still able to get an external hard disk drive in order to store our important files, this wasn’t a feasible option for everybody.
OneDrive simplified all of these problems without a second’s delay. Microsoft introduced OneDrive, a free cloud storage platform for Microsoft account holders. To satisfy the growing demands of the customers, the platform also offers premium packages.
In today’s world, OneDrive has become one of the most popular cloud storage platforms for users to store their precious files and software easily online. It’s easier and more convenient than any other storage device available. Additionally, OneDrive can also be used to access files, folders, or software online at any time. Furthermore, you can also share them with ease without bothering yourself much.
However, even OneDrive storage can be full. Yes, it will happen anyway. Then, you might stumble upon one such situation when you would want to delete the OneDrive files because that is the only foolproof manual option that you can try to get rid of the storage-related problems.
It is fine that you want to delete the OneDrive files, and you can do that easily without any problems, but you would also like to keep them on your computer. That’s certainly something you can do if you’re wondering if you’re able to do it!
Follow this tutorial to learn how to delete OneDrive files without deleting them from your PC.
Let’s take a look at the types of files available on OneDrive.
How to Delete OneDrive Files without Deleting From PC
If you want to retain the files on your PC and at the same time delete the files from your OneDrive account, you will need to move the files out of the OneDrive folder before you delete the account.
- The first thing you need to do is open File Explorer.
- The next step is to click on the OneDrive icon on the left-hand side of the screen.
- Next, you need to navigate to the folder or file you want.
- The file/folder needs to be highlighted by left-clicking.
- To make a copy, you would need to press CTRL and C simultaneously.
- After that, you need to navigate to the location where you want to save the local copy. In this case, you always need to make sure that you are no longer viewing the OneDrive file hierarchy in the left-hand panel.
- Then press CTRL + V again to paste the file into its new location.
- Next, you need to go back to OneDrive in the left-hand panel of File Explorer and delete the original file.
However, if you are using a Mac instead of the typical Windows PC or laptop that most of us use, it might seem difficult.
But when we are here, you don’t need to worry because we have also got a few handy fixes for your Mac.
How to Make OneDrive Files Locally Available
If you want to access OneDrive files on your local PC even when you’re offline, you need to make sure a local copy is always available. To make the necessary tweaks, follow these steps:
- Launch File Explorer.
- In the left-hand column, click OneDrive.
- Go to the file or folder in question.
- Select the file/folder by right-clicking.
- On this device, click Always keep.
Your PC will sync the selected files when the icon changes to a white tick in a green circle. Depending on the size of the files, it may take a few minutes. The changes you make to the files on other computers will automatically be reflected in your local copy after the process is complete.
How to Delete Local Copies of OneDrive Files
You have finished working on a project, and you’d like the old files to live in the cloud, so they don’t take up space on your computer. It is accessible to un-sync OneDrive. Follow these steps instead if you want to remove OneDrive files from your PC:
- Navigate to the File Explorer window.
- In the left-hand column, click OneDrive.
- Locate the file or folder.
- Select the file/folder by right-clicking it.
- Free up space by clicking on it.
Once the green circle changes back to a cloud icon, OneDrive will delete the local copies of the file/folder, and your hard drive will become free.
How to Delete OneDrive Files Without Removing Them From Your PC
You will need to move a file/folder out of the OneDrive folder before you delete it, if you want to keep a local copy of it on your PC but no longer want it in the cloud.
- Start File Explorer.
- In the left-hand column, click OneDrive.
- Locate the file or folder you want to edit.
- To highlight a file/folder, left-click on it.
- Make a copy by pressing CTRL + C.
- Select the location where you want to save the local copy. Make sure you’re not looking at the OneDrive file hierarchy on the left.
- You can paste the file into its new location by pressing CTRL + V.
- Delete the original file in OneDrive in the left-hand panel of File Explorer.
Empty OneDrive’s online Recycle Bin
OneDrive has an online recycle bin, just like your PC. Before they are permanently deleted, deleted files will remain there for some time2.
You’re done if that’s OK. OneDrive online will eventually delete the file.
You’ll want to visit your OneDrive folder online, view the Recycle Bin, and click Empty recycle bin if you need to delete the file immediately.
No solution
This question is often asked by people looking for a way to leave a file in their OneDrive folder on the PC, but not have it available online.
OneDrive doesn’t work that way.
The files you place in a OneDrive folder on your PC will be stored in OneDrive’s cloud storage if the folder is connected to your OneDrive account. That’s the whole point of OneDrive.
If that’s not what you want, either move or create your files outside of your OneDrive folder, or do not connect to OneDrive at all.
Footnotes & References
1: Depending on the disks involved, a move may or may not actually perform a copy/delete sequence, but the result is the same either way.
2: It’s 30 days, but that’s subject to change, and may even depend on your OneDrive plan.
3: The ability to “Choose Folders”, and “Files On-Demand” in OneDrive settings are the exact opposite of what we’re asked. By using these features, you can opt not to have files present on your computer or take up space. Whatever the case may be, they are available online.
Frequently Asked Questions
Does deleting files from OneDrive delete from the computer?
If I delete OneDrive files, will they remain on my computer? Not at all. The files/folders within the OneDrive folder that resides on your computer will also be deleted if you delete the files/folders in the OneDrive folder that resides in the cloud. Recycle bins are also available in OneDrive in the cloud.
How do I delete files from OneDrive but not my computer?
Files On-Demand (Windows) (or Files On-Demand (Mac)) allows you to keep files, photos, and folders on your OneDrive, but not on your computer (so they don’t take up space).
What happens if I delete files from OneDrive?
A file deleted from your local OneDrive folder will also be deleted from the cloud. The local copy of the files needs to be moved outside of the OneDrive folder if you want to keep them on the local machine and delete them from the cloud. After the next sync operation, the cloud copy should be deleted.
How do I clean up OneDrive?
9 steps to clean up your OneDrive
- Recycle bins should be emptied.
- Make sure your OneDrive is the right size.
- Shared documents should be moved to SharePoint or Teams.
- Request or create a SharePoint or Teams site.
- The largest and oldest documents should be found.
- Versions should be removed.
- Private files should be moved to a personal location.
- Check the storage space and empty the Recycle Bin.
How do I free up space on my OneDrive?
Sign in with your Microsoft account that you use with OneDrive under Manage Storage. To permanently delete the files in the recycle bin and free up space, select Empty to recycle bin. To view large files and photos, select What’s taking up space, then delete the ones you don’t need.
How do I unlink files from OneDrive?
Unlink, exclude or remove a folder from OneDrive
- On the taskbar, click the OneDrive icon.
- Go to Help & Settings.
- Go to Settings by scrolling down.
- Go to the Backup tab.
- Select the Choose Folders link.
- The Desktop, Documents, and Pictures folders should be unchecked.
Bottom Line
We tell you how to delete files from OneDrive without deleting them from your computer in this post. The methods mentioned in this post can help you retrieve deleted files if you do so accidentally.
Please let us know if you have any related issues in the comments section
Also Read: