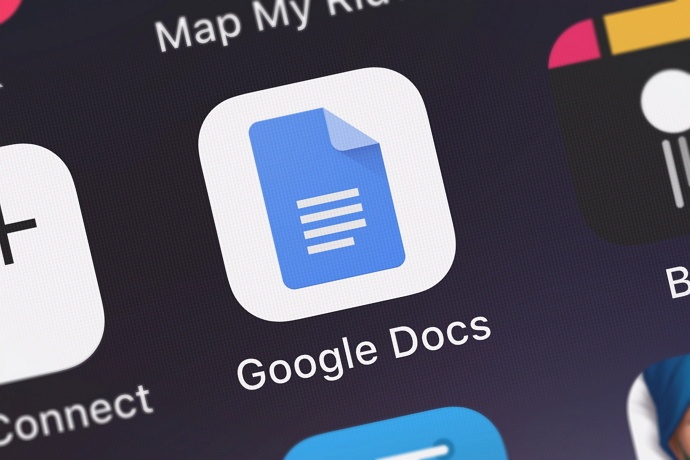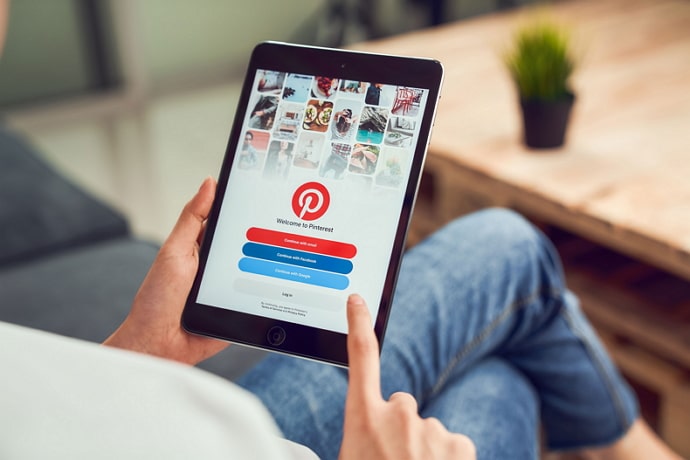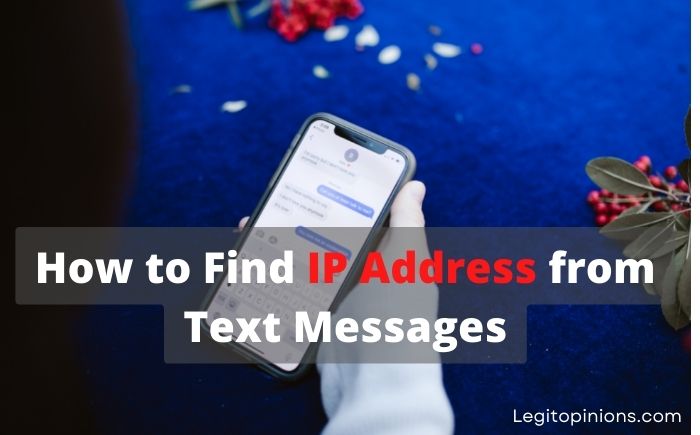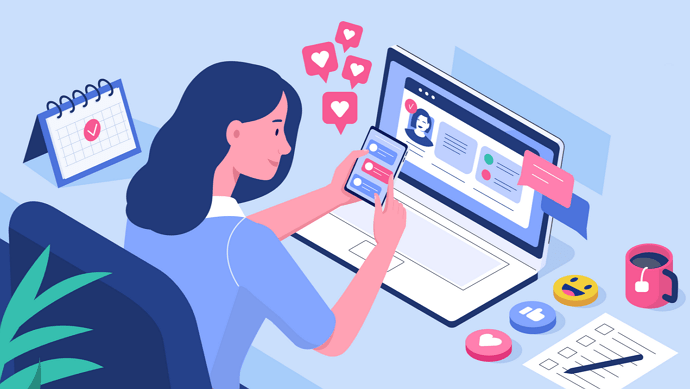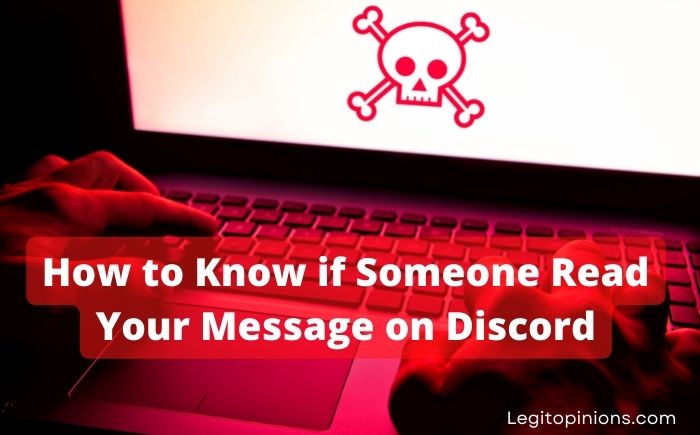How to Connect and Mirror PC to Samsung Smart TV Wireless
In this blog, you will learn how to connect and mirror PC to Samsung Smart TV wireless. It is more enjoyable to stream movies, music, and pictures from your computer to your smart television than using your computer and smartphone. Samsung provides high-quality smart TVs with better picture quality and a clean sound system. The app allows you to watch live TV, favorite series, listen to music and even play some games in your free time.
There are a limited number of media resources on smart TVs and you may not be able to find your favorite movies or premium shows. You will be able to access more video resources on your computer and watch them on your Samsung smart TV.
Learn how to wirelessly connect and mirror your PC to a Samsung Smart TV in this guide.
How to connect and mirror your PC to Samsung Smart TV wireless
1. Samsung Smart View app
Smart View is an official Samsung app that allows you to enjoy multimedia content stored on your PC and smartphone on your Samsung Smart TV wirelessly. This app also allows you to control your TV from your mobile device. You can do this by using a smart view instead of remote control.
The app also allows you to create customized playlists to access all of your media resources in one place, including video, photos, and music.
The steps below will show you how you can mirror your computer to Samsung smart TV.
- On your Windows computer or mobile device, download the Samsung Smart View app.
- Now connect your smart tv and computer on the same wi-fi network. You can check your tv connection by going to menu > network and selecting the network status, if you don’t know to which wifi network your tv is connected.
- You can open it by searching for “Connect to a Wireless Display” in your windows computer.
- To find a wireless display, tap on the Connect to a wireless display option under the Multiple Displays section. The search and detection process may take up to one minute.
- To verify your connection, choose your smart TV from the list of devices and enter the PIN (shown on the TV).
That’s it, your Samsung smart TV has now been connected to your computer. Now you can transfer your media resources to tv by simply tapping on the add content option.
2. Connect PC to Samsung TV using HDMI Cable
You can also use a male-to-male HDMI cable if your TV does not support wireless connections. The best and easiest way to connect a pc to a smart TV is by using HDMI cables since they are available at very low prices and provide high-quality pictures and clear sound.
Here’s how you can:
Connect the male-to-male HDMI cable to your Samsung smart tv, and then the HDMI port on your computer. Ensure that your TV is set to the correct HDMI channel and that your PC is automatically configured to give the best video quality.
Occasionally, your computer does not automatically select the best settings. You can change the settings by going to Control Panel > Display and choosing the Adjust Resolution option.
3. Mirror with Chromecast
Google Chromecast is a streaming device that lets users enjoy media on a wider screen such as a television. It connects over Wi-Fi and is controlled by other devices instead of a dedicated remote.
This device allows you to stream content from your computer to your TV. Chromecast is compatible with numerous devices, including Windows, Mac, Android, iPhone, and Chromebooks. Online and in local stores, you can easily purchase it.
- First, you will need to connect the Chromecast to a smart tv and provide a power supply to enable it.
- Find and open “Connect to a Wireless Display” from your Windows computer.
- Tap the Connect to a wireless display link inside the Multiple Displays section. After about a minute, your TV will be detected.
- You have successfully connected your computer to your smart tv by selecting it from the list of devices.
Conclusion
This guide shows you how to connect a Samsung smart tv to a PC. Please leave a comment below if you have any questions about this article.
Read: