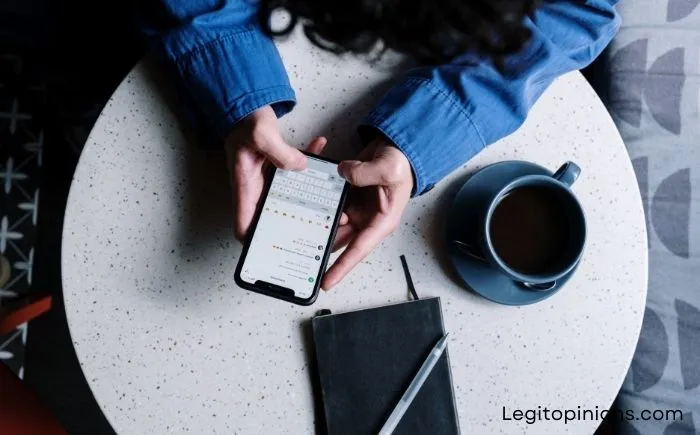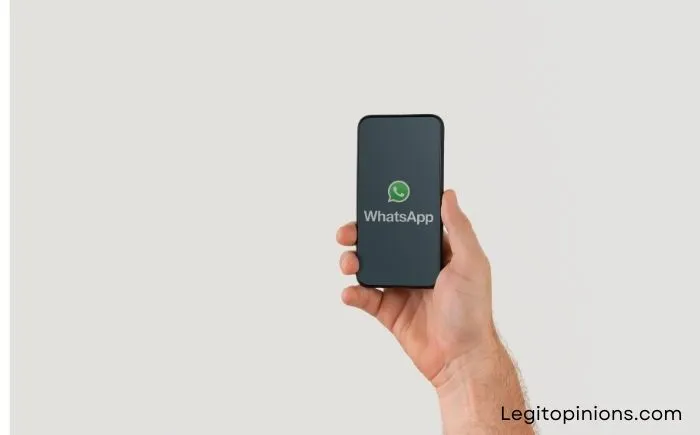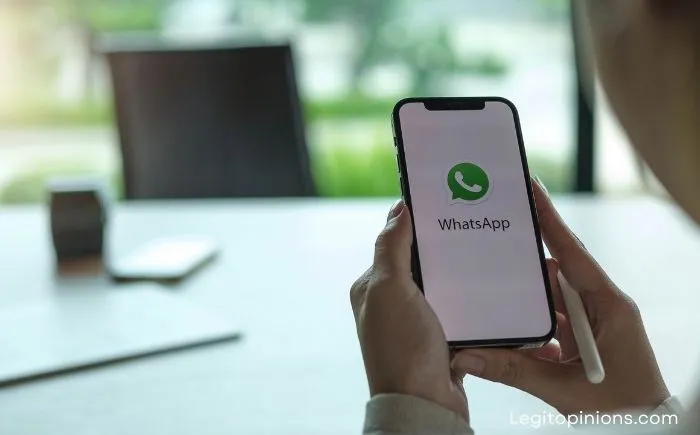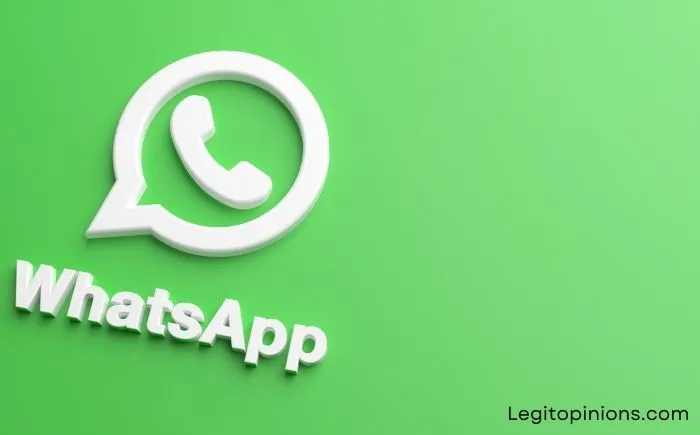How to Stay Logged in on WhatsApp Web
In this blog, you will learn how to stay logged in on WhatsApp Web. Do you spend most of your day on your laptop/computer and prefer it to your smartphone? Using WhatsApp Web makes life a whole lot easier in that case. With this app, you can access your WhatsApp on your laptop and make voice and video calls as well. What could be better than an all-in-one package?
WhatsApp Web has one problem: it keeps logging users out after a long period of inactivity. However, just because we don’t use WhatsApp constantly doesn’t mean we don’t want access to it in the future, does it? Our blog today will address exactly this issue.
Stay with us until the end to learn how WhatsApp Web works and how you can stay logged in for as long as you like.
How to Login to Whatsapp Web
Before we talk about how to stay logged in, let’s take a look at how to log into WhatsApp Web in the first place. While WhatsApp’s web version has been available for a long time, many users have never used it and may not understand how it works.
Let’s start your discovery journey with us if you’re one of those users who haven’t figured out how WhatsApp Web works yet. Here is a step-by-step guide to logging in to WhatsApp Web in four easy steps. Just follow these steps:
Step 1: Type https://web.whatsapp.com/ into your browser’s search bar and hit Enter.
Step 2: You’ll be taken to the WhatsApp Web home page as soon as you do this. Here is everything you need to know about linking your device to WhatsApp Web.
Step 3: Tap the three-dots icon in the top-right corner of your screen to open WhatsApp on your smartphone. Once this is done, navigate to Linked Devices and tap on it. On iOS, you’ll find this setting under Settings.
Step 4: You’ll see a blue Link a Device button in the middle of the screen when you click the Linked Devices tab. You’ll see the camera screen when you tap on it.
Step 5: You can scan the QR code added thereby placing this camera directly in front of your computer’s screen. As soon as you do that, you’ll see the word Connecting on your screen. Give it a few minutes and your device will be connected!
How to Stay Logged in on Whatsapp Web
In addition to logging into WhatsApp Web, there is another thing you should know about it. It is mostly used for short-term purposes. It may be to transfer some files to your desktop or to connect to it in a cyber café to print some files.
Thus, WhatsApp Web works on the principle that if you are inactive on the platform for about 30 minutes, you will be automatically logged out. To use it again, you will need to log back in following the process above.
If you use WhatsApp from your laptop, however, it could be an unnecessary hassle if you’re someone who prefers to use it from a smartphone. Can it be shortened? Absolutely. WhatsApp Web already has it. Let me show you where you can find it.
To connect your account to your smartphone, go to https://web.whatsapp.com/ on your browser and scan the QR code. You might not notice a Keep me signed in a message at the bottom with a box next to it.
By default, this box is unchecked. However, if you wish to remain logged in, you must check the code first. You’ll be logged into your account for as long as you like until you log out manually. Below are the steps you need to take to complete that action.
How to Logout from Whatsapp Web
Now that we’ve covered everything about staying logged in on WhatsApp Web let’s focus on another important aspect of this platform: logging out.
Suppose you go to a cyber café to get the pictures of some document printed, and you have those documents on your WhatsApp; what would you do to share them quickly? The easiest way of doing that is by logging into WhatsApp Web on the café’s computer and transferring the files. But once your job is done, you’d surely want to unlink your WhatsApp from their computer, right?
Well, in order to do that, you must know how it’s done, which is exactly what we’re going to talk about today. If you’ve never logged out of WhatsApp Web before, here’s a step-by-step guide on how to do it:
Step 1: On top of the main screen of WhatsApp Web, you’ll find a tiny thumbnail of your profile picture.
Three other icons are located just to the right of this thumbnail:
- The first circular one is for viewing your Status Updates.
- The second plus icon allows you to start a new chat.
- The third consists of three horizontal dots.
Step 2: A pop-up menu will appear when you click on this third icon, listing five actionable options. You can log out by clicking the Log Out link at the bottom of the screen. You’ll be automatically logged out of your WhatsApp Web account once you click it.
It was pretty straightforward, wasn’t it? However, there’s one more possibility you need to consider.
Why Does WhatsApp Keep Logging Out?
Let’s say you use WhatsApp on your computer or tablet in addition to your cell phone. You may have encountered a problem where the associated devices are automatically logged out after a certain period of time.
With this capability, users can use WhatsApp on linked devices even without an active internet connection. Suppose, however, that the primary device has not been connected for more than 14 days. For security reasons, WhatsApp locks out all associated devices after a certain period of time.
1. You Haven’t Check the Keep Me Signed
WhatsApp web won’t keep you signed in if you don’t check the keep me signed in box under the QR code. To prevent WhatsApp web from logging you out, check this box, but you’ll need to remain connected to WhatsApp to prevent it from doing so.
2. App Out Of Date
You may need to update WhatsApp Web if it continuously logs you out. As a result of an unforeseen incident, WhatsApp logged out users whose devices were linked. Due to this, the business published a security remedy. It is only necessary to upgrade your program to the most recent version.
3. Internet Connection Issues
If you are experiencing computer connection issues, WhatsApp Web may be disconnecting on your computer. Ensure your computer’s Internet connection is active if you notice a yellow banner above your conversations list with the error message “Computer not connected.”
It is not only your phone that requires an active and steady connection, but also your computer.
Ensure that your network is configured to bypass traffic if WhatsApp Web alerts you that you are connected to a Wi-Fi network interfering with WhatsApp Web’s functionality.
Don’t hesitate to contact WhatsApp Support if a Wi-Fi network interferes with WhatsApp Web’s ability to function.
4. Your Phone Hasn’t Remained Connected
You will not be able to access WhatsApp web on your PC if you don’t keep WhatsApp connected on your phone. If you have checked the keep me signed in button under the QR code, you will need to remain connected to WhatsApp on your phone unless WhatsApp weblogs you out.
5. You’ve Cleared Your Browser History
Are you a frequent computer user who clears history? Clearing history also clears WhatsApp web data stored in your browser. As a result, you must sign in every time you open WhatsApp web after clearing your browsing history.
6. You’ve Tapped The Log Out Button
In addition to signing you out of WhatsApp web, this also signs you in. You press the log-out button yourself from the WhatsApp web tab on your mobile device.
How Long Does WhatsApp Web Stay Logged In
You will be automatically logged out of WhatsApp Web after 30 minutes of inactivity. Once you have logged into WhatsApp online, you will see an option that says ‘keep me signed in.’ Click it. Otherwise, uncheck this box to exit. If you wish to remain logged in, select this option.
You will be automatically logged out after 5 minutes of inactivity and will need to scan your QR code again to re-enter your account. When your primary WhatsApp device is connected to the internet, WhatsApp Web will remain logged in for more than a week. At some point, WhatsApp Web will log you out, and you will need to sign back in.
If you select the option to “keep me signed in,” closing the tab may not be helpful. Go to WhatsApp online and select ‘log out from all devices.’ Alternatively, go to WhatsApp web and select ‘log out from all devices.’
You can also log out of our computer by selecting the Logout option from the menu. You will need to scan again to sign back in after you sign out.
How to Stay Connected to WhatsApp Web Without Phone
In most cases, your phone is the primary device on which you use WhatsApp, and according to the feature, if your phone is offline for more than 14 days, all devices linked to it will be disabled.
Make sure your phone’s internet connection is working, and then reconnect it to the internet. Staying logged in on WhatsApp web allows you to use it without a phone.
When you use another device to access WhatsApp, you won’t have to scan the QR code again. To access WhatsApp web without a phone, you must scan the QR code for the first time. Staying connected requires:
1. You can access WhatsApp Web by searching for it on Google and navigating to www.web.whatsapp.com, then pressing Enter.
2. You will be asked to scan the QR code on your computer in the next step. Open the WhatsApp app on your Android device and click the vertical three-dot icon to access WhatsApp Web.
On an iPhone, launch WhatsApp, select WhatsApp Web from the settings menu, and follow the same steps.
3. Scan the QR code on the screen using your computer’s scanner. Your PC will be able to access WhatsApp Web. You can immediately begin conversing with your contacts by merely accessing their chat threads.
By clicking on the new chat symbol, you can start a recent conversation.
Both Windows and Mac computers are compatible with WhatsApp Web.
Also Read: