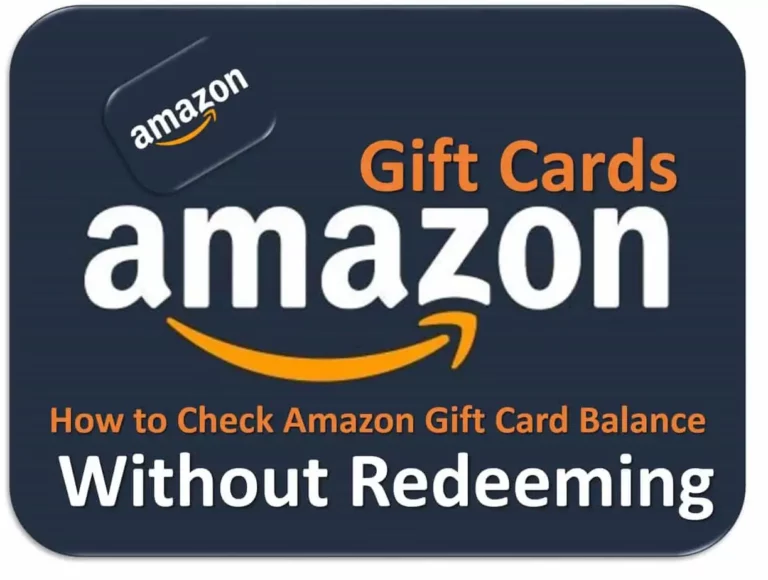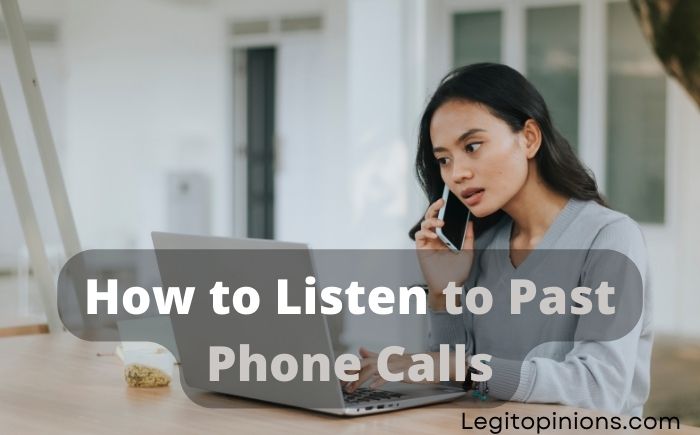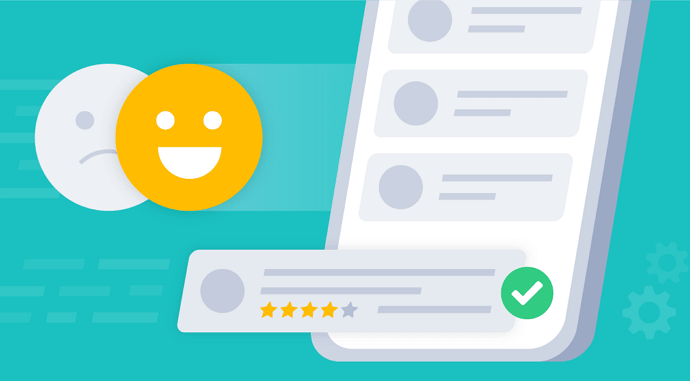How to See Someone’s Calendar in Outlook
The purpose of this article is to explain how to see someone’s calendar in Outlook. Since Microsoft Outlook’s recent update in December 2021, it is available both as part of the MS Office package and as a standalone application. With its host of professional-oriented features, Microsoft Outlook is widely preferred by professionals in a wide range of fields. They include calendar services, task management, contact management, note-taking, and web browsing.
On iOS and Android devices, Outlook caters to the business class and its scheduling needs. In addition to creating free personal email addresses for Outlook, you can access its time-saving and scheduling features for a one-time fee. This unique management software is also available as part of the Microsoft Office 365 suite.
No matter why you use Microsoft Outlook, the most important selling point is its well-organized, shareable, and customizable calendar. According to Outlook itself, it is protected by enterprise-level security, meaning that scams and spam emails are virtually nonexistent. You will learn more about such integral features of Outlook in this blog, such as how you can see someone’s calendar days in Outlook.
There is no doubt that if you are a business-oriented professional, you cannot afford to miss out on the features that this software offers to make your scheduling as convenient as possible. To put it in more specific and concise terms, Outlook allows you to organize, connect, and get things done. Isn’t this what every successful business person strives for?
Continue reading to learn more about Outlook’s features. Let’s move on to the topic of discussion you are here to discuss.
How Do You Check Someone’s Calendar in Outlook?
Microsoft Outlook lets you see someone else’s calendar and let you share your own calendar with others. However, the procedure for doing so might not be as straightforward as pressing a button. Follow the steps below to learn how to see someone else’s calendar in Outlook:
You can use this method to access a shared calendar. To get started, follow these steps:
Step 1: Log in to Microsoft Outlook using your credentials.
Step 2: Click on Home in the top-left corner of the screen. From the list that appears, find the Calendar icon at the bottom. Tap it.
Step 3: Under My Calendars, tap on Team after tapping the Calendar icon.
Step 4: Find the person whose calendar you wish to view in the list of all those who share their calendar with you. You can access their Outlook calendar by tapping on the checkbox next to their name. You will now be able to see the entire Outlook calendar shared with you.
Step 5: You can view more than one person’s calendar simultaneously in Outlook by selecting any number of contacts from the Team list that opens up when you click on
Step 6: A side-by-side comparison of all their calendars will be presented.
As a result, this method can only be used if the other person whose Outlook calendar you want to see already shares its access with you. You can request that they share their Outlook calendar through a link if they do not.
Note:
- It is only possible to open the default Calendar. It is only possible to open the default calendar, regardless of whether the person has created additional calendars.
- The calendar can be removed from Other Calendars by right-clicking it, then clicking Remove From Other Calendars.
- Users can view and edit calendar items only if they are the owner.
- Calendar view allows you to compare up to 30 calendars side-by-side. However, this mode may not display custom view settings correctly. Click the shortcut menu and then right-click any calendar in the list of shared calendars to ensure your custom view settings are displayed. Any other calendars that are open will be closed when the calendar opens. All additional calendars that you view in side-by-side mode in the future will be viewed using the same view settings as the selected calendar.
Read: