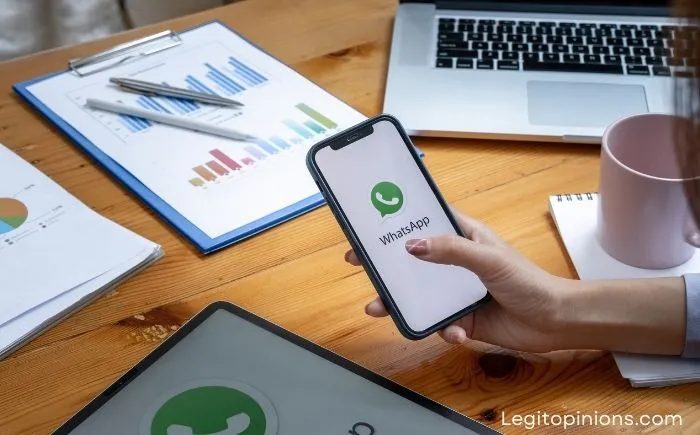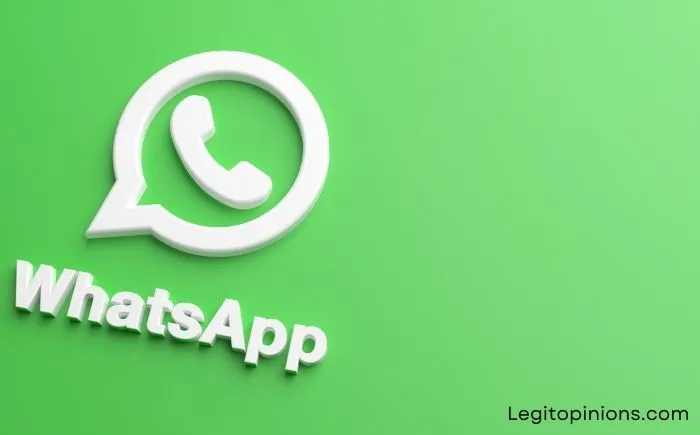How to Export WhatsApp Contacts to Excel & CSV
In this post, we’ll discuss how to export WhatsApp contacts to Excel & CSV. Depending on how you choose to complete it, you may need to spend a few minutes on this process. Here are the easiest ways to accomplish this! Using the tips and tricks in this article, you can export WhatsApp contacts according to your preferences.
WhatsApp Messenger was released nearly 13 years ago in 2009, and since its acquisition by Facebook in 2015, it has dominated the cross-platform messaging industry. It is available on almost every internet-connected smartphone in the world.
WhatsApp is a cross-platform freeware program that supports voice-over IP and instant messaging. Aside from text and voice messages, WhatsApp has a host of other features you can use as an individual or as a professional.
Among the qualities mentioned above that make WhatsApp versatile and productive are voice calls, video calls, group formation, sharing; files, images, contacts, location, etc. As an instant messaging app available on Android, iOS, and Windows, this application proves its worth.
WhatsApp allows end-to-end encrypted instant messages and multimedia to be shared seamlessly between individuals and private WhatsApp groups. By using the WhatsApp web feature, this application works across mobile and desktop platforms, making file sharing seamless and convenient.
With 60 languages available across the globe, WhatsApp Messenger is highly versatile, adaptable, and easy to use. And the cherry on top is that all this is completely free of charge, without any subscriptions or advertisements.
With over 2 billion users, WhatsApp is the most popular messaging app and the primary method of Internet communication in the entire Indian subcontinent, Latin America, and parts of North America. More than 100 billion messages are texted daily on WhatsApp, so you won’t be disappointed by the quality of service.
Can You Export Contacts on WhatsApp?
You can export all your WhatsApp contacts as a file. If you lose all your contacts on your phone due to a mishap, having a backup copy of your contacts on WhatsApp will come in handy.
There are not one but two easy and effective methods that you can use to export your WhatsApp contacts and keep a backup of all of them. They are:
- Export all your contacts in the form of a .csv file.
- Export all your contacts using Gmail.
Both of these methods can be used to create a spare copy of your existing WhatsApp contacts in case you lose your current phone, erase it, the device malfunctions, or change your phone number or device.
We’ll go through the process of exporting contacts step-by-step for both of the above two methods.
How to Export Whatsapp Contacts
Method 1: Exporting WhatsApp Contacts to a .csv file
Step 1: Open your Windows OS computer and download the WhatsApp Transfer application from PanFone’s website. Follow this link to download it directly: https://www.panfone.com/panfone-whatsapp-transfer-setup.exe
Please install the application and run it.
Step 2: Once the app has opened, turn on the Android/iOS device that contains the WhatsApp contacts you wish to export. Connect the device to the computer using a USB cable. Once the device is connected, the PanFone application will recognize it automatically.
Step 3: You will see four tabs on the PanFone main screen. Choose Backup WhatsApp. Press the Start button. To continue, you must keep your Android/iOS device connected via USB and unlocked.
Step 4: Wait for the progress bar to fill up. After the process is complete, it will read Backup Complete. You can view all your WhatsApp backups by clicking View.
Click the Browse button next to the backup you want to view.
Step 5: The backup will show all your existing chats and contacts on WhatsApp as soon as it is complete. Once done, you can select all the contacts you wish to export into a file. At the bottom of the screen, you will see the option to Recover to Computer.
Step 6: Next, click on Recovery and choose CSV as the method of extraction. Your exported contacts will appear in a .csv file. You can store this file wherever you want and keep it as a backup. You’re done.
It is easy to export your contacts with PanFone, and all your chats are preserved. In addition, you can backup shared media such as photos, attachments, etc. Pantone can also be used to import contacts into a new device.
Method 2: Export WhatsApp Contacts using Gmail
Step 1: Connect your computer to the internet and sign into your Gmail account using your credentials.
Step 2: Click the Settings icon in the top-left corner of the screen. Select Contacts from the drop-down list.
Step 3: Click the down arrow next to More to reveal more options. Select Import from the list.
Step 4: Select a CSV file and click OK. A CSV file will be exported and saved to your Gmail account.
You will need a computer to use the PanFone application and export your WhatsApp contacts. It is that simple. If you lose any of your contacts on your computer, you can easily recover them using the PanFone application.
Method 3: Export WhatsApp Contacts to Excel Using Google Chrome Extensions
The Google Chrome extensions can also export your contacts to Excel. We’ll go over two popular extensions and show you how to export your contacts.
Option 1: Download WhatsApp Group Phone Number
The first extension you can try for free is WhatsApp Group Phone Number.
Step 1 Download the extension from the Google Play store, restart your web browser, and then go to the WhatsApp website. Type web.whatsapp.com into the address bar.
Step 2 You can download WhatsApp group contacts in Excel by going to your group chats and selecting a group.
Step 3 Click the three-dot icon next to the names in your group chat and select Download Info.
Option 2: Contact Exporter for WhatsApp
Using Contacts Exporter for WhatsApp, you can export your contacts a little faster, but it is not free and you will only see 4 exported contacts.
Step 1 Download Contacts Exporter for WhatsApp from your Google Play Store.
Step 2 You can download WhatsApp on your computer by clicking on their website web.whatsapp.com. Go to your group chats and click on the group you’re interested in.
Step 3 Click on Contacts Exporter for WhatsApp extension in the top right corner of the Google browser. It’s a green icon with a person on it.
Step 4 By clicking on the Export Contacts button, you will be able to export your contacts to an Excel-compatible CSV file.
Conclusion
In order to export your WhatsApp contacts to Excel, you don’t need to have to go through a lot of steps. The methods we talked about today can help you get all your WhatsApp contact details into Excel, but if you’d like to export your data in another way, go back and read our guide to find out what you need to dotoo do so.
Also Read: